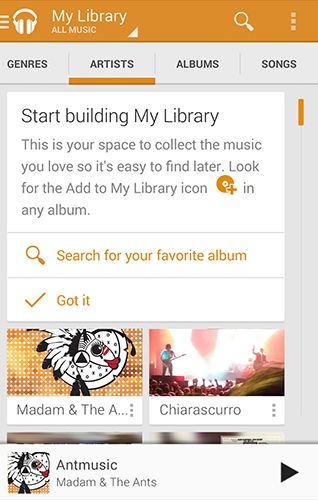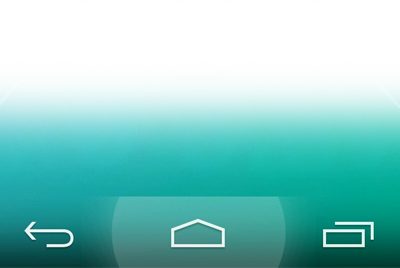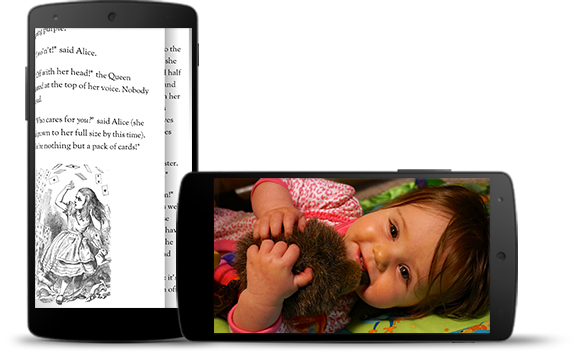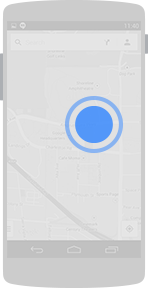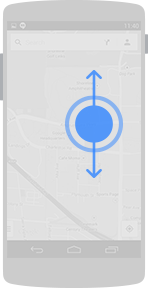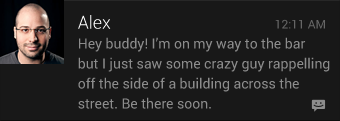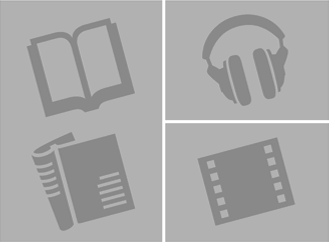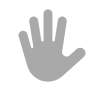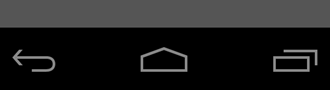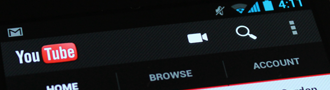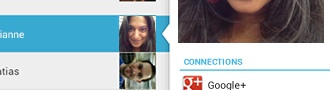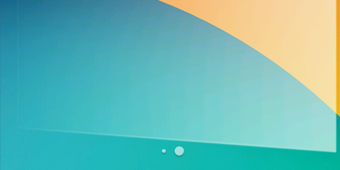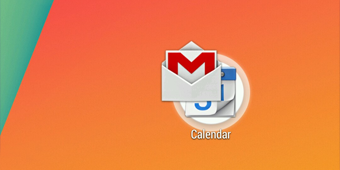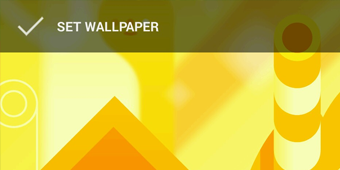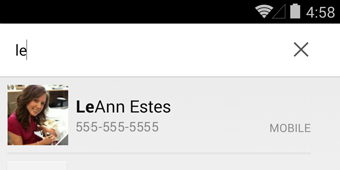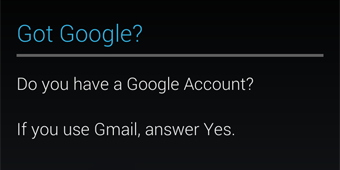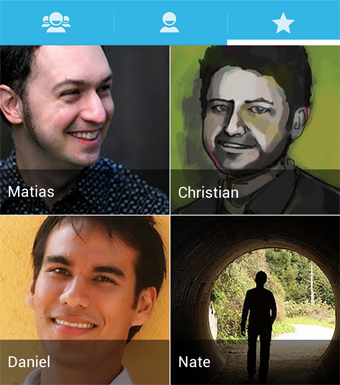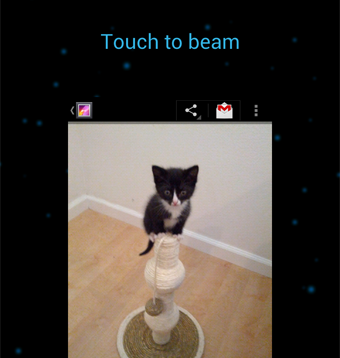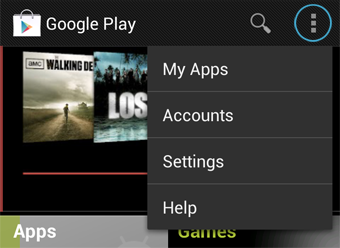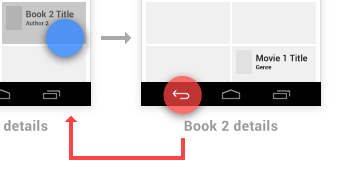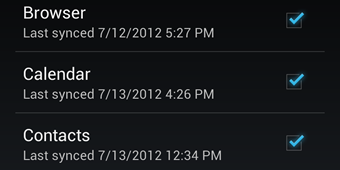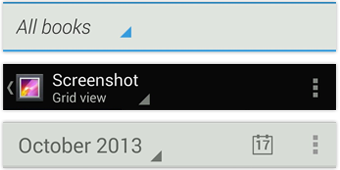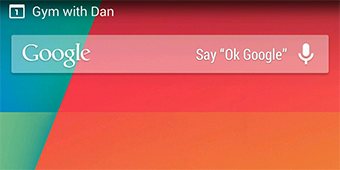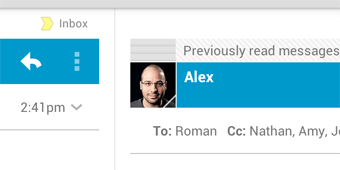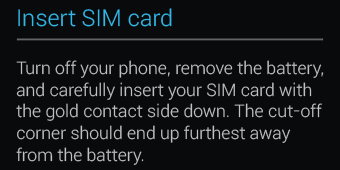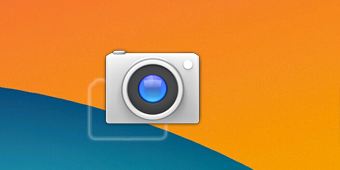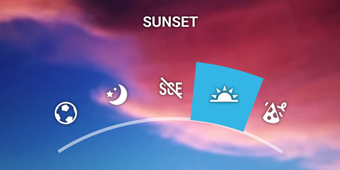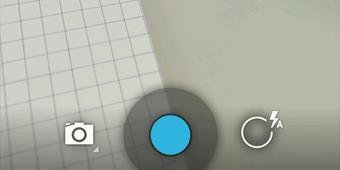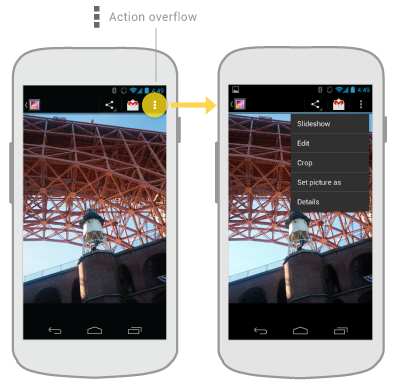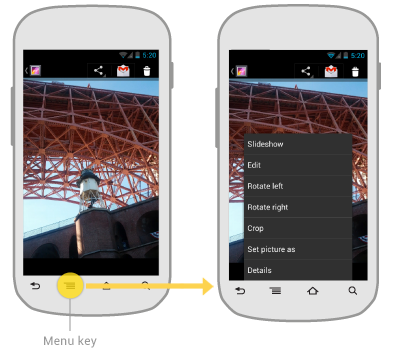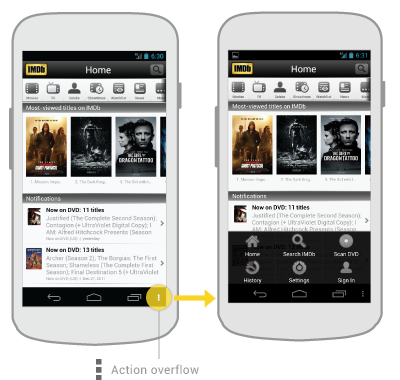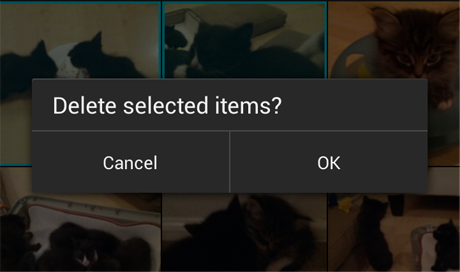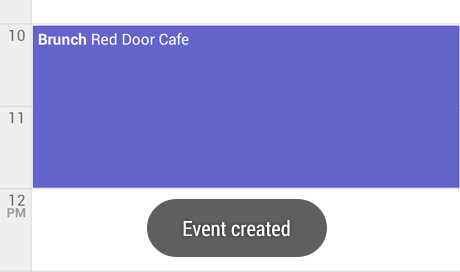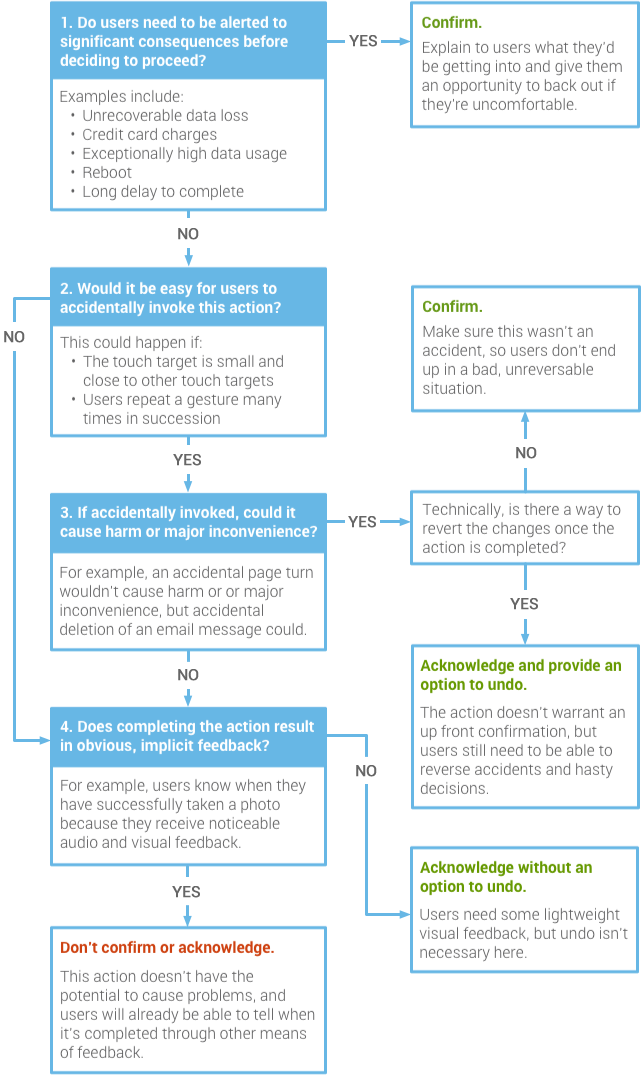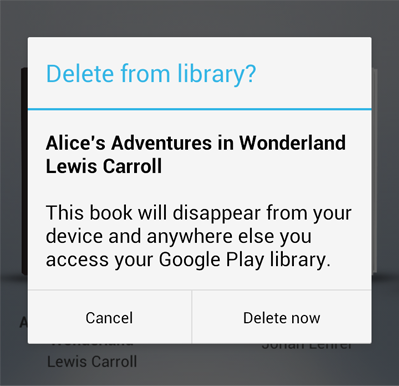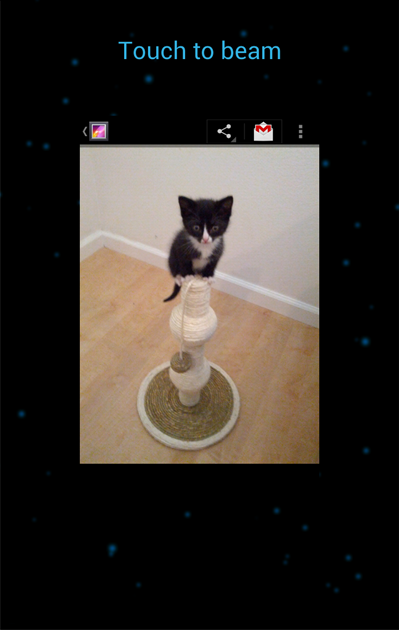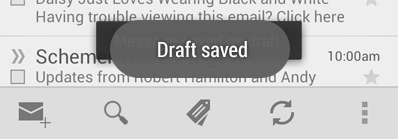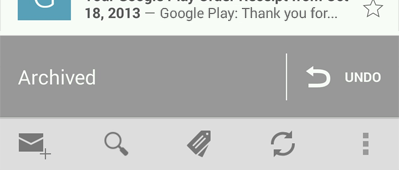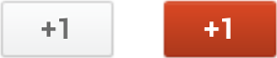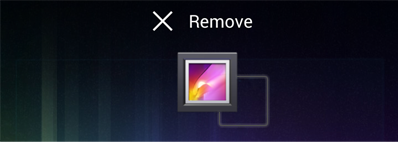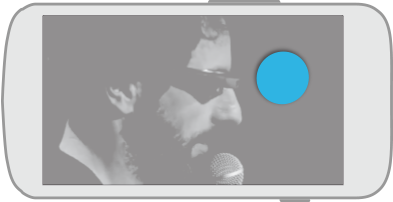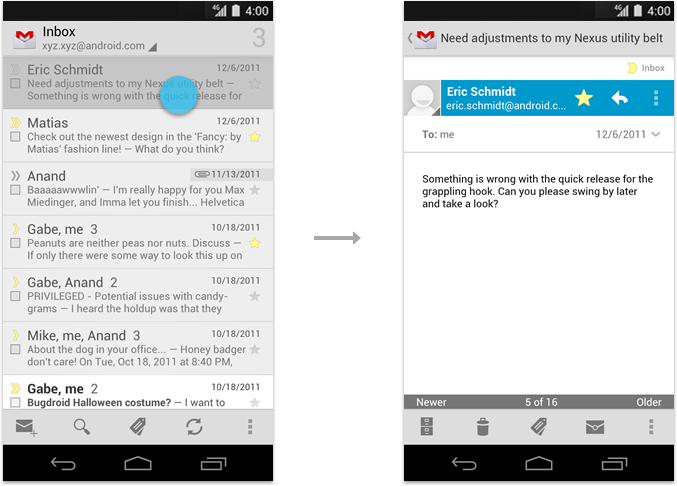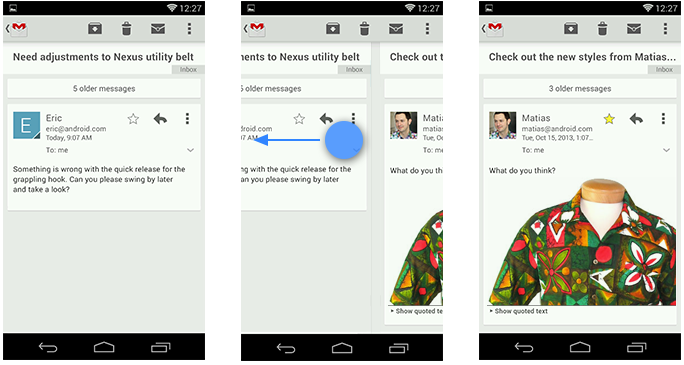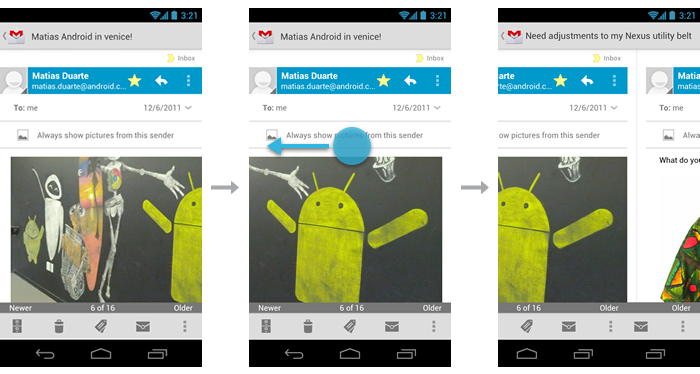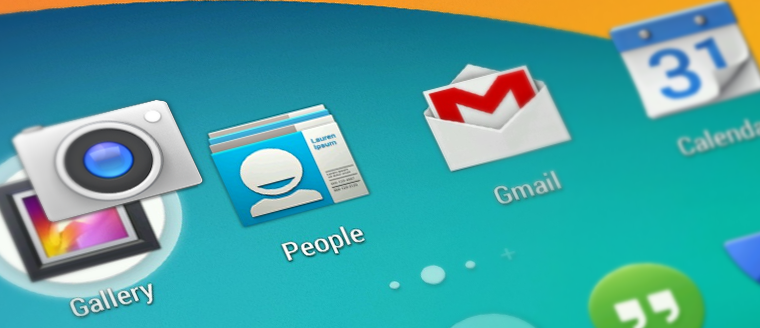
Android design is shaped by three overarching goals for users that apply to apps as well as the system at large. As you work with Android, keep these goals in mind.
Enchant me
Beauty is more than skin deep. Android apps are sleek and aesthetically pleasing on multiple levels. Transitions are fast and clear; layout and typography are crisp and meaningful. App icons are works of art in their own right. Just like a well-made tool, your app should strive to combine beauty, simplicity and purpose to create a magical experience that is effortless and powerful.
Simplify my life
Android apps make life easier and are easy to understand. When people use your app for the first time, they should intuitively grasp the most important features. The design work doesn't stop at the first use, though. Android apps remove ongoing chores like file management and syncing. Simple tasks never require complex procedures, and complex tasks are tailored to the human hand and mind. People of all ages and cultures feel firmly in control, and are never overwhelmed by too many choices or irrelevant flash.