Everything you need to know about the Pixel 2 and Pixel 2 XL!
The Pixel 2 and Pixel 2 XL are finally here, and there's a lot to unpack.
While these devices resemble the original Pixel and Pixel XL, there are many changes both internally and externally that make them worth talking about.
Let's dive in.
Pixel 2 and Pixel 2 XL review!
The Pixel 2 and Pixel 2 XL are incredible phones — probably the best Android phones out there right now. Despite their different sizes, they are nearly identical where it counts, in their cameras, their performance, their build quality, and their software experience. While the Pixel 2 XL has slimmer bezels and a slightly more washed-out pOLED display, the smaller Pixel 2 contends with a more dated-looking form factor and a smaller battery. Oh, and a smaller price tag to boot.
Which one should you buy? Read the full review below!
Pixel 2 XL OLED problems
Before we dive into the phones themselves, it's worth pointing out that the Pixel 2 XL has a few display issues. The quality of the panel itself is fairly low compared to equivalent Samsung models, featuring discoloration when viewed off-center; graininess and muddiness, especially at low brightness; poor backlight uniformity (similar to the LG V30); and in some cases, burn-in.
Burn-in consists of a permanent marking on the screen after an unmoving image has been there for some time. It's a hallmark of OLED displays, and can be found on panels of both high and low quality. Generally, the higher the quality the longer burn-in takes to show.
In a post on its community forums, Google addressed the issue, saying that it found the burn-in, or "differential aging," characteristics of the OLED panel on the Pixel 2 XL to be no worse than other flagships using screens of the same technology.
Extensive testing of the Pixel 2 XL display show that its decay characteristics are comparable to OLED panels used in other premium smartphones. The differential aging should not affect the user experience of the phone, as it's not visible under normal use of your Pixel 2 XL.
An update issued in early November added a "Saturated" mode to the Pixel 2 and Pixel 2 XL's screens, and dramatically improved the color quality of the 2 XL. While blue shift is still a problem, washed-out colors are not, and Google now fades the navigation bar after a few seconds to mitigate burn-in. The official Android 8.1 update improved the Pixel 2 XL's colors even more, so we'd now venture to say most people won't notice an issue with the phone's screen.
Pixel 2 and Pixel 2 XL specs
These are two phones of different screen sizes, screen-to-body ratios and aspect ratios, but otherwise nearly identical internal components.
Without knowing beforehand, you wouldn't be able to tell that the Pixel 2 was made by HTC and the Pixel 2 XL by LG — they're that similar. But when you dig a little deeper, the lineages are clear: the Pixel 2's AMOLED display (which is actually made by Samsung) is clearly better than the washed-out, problematic LG-made pOLED display on the Pixel 2 XL.
Both phones have Snapdragon 835s, 4GB of RAM and between 64GB and 128GB storage standard, along with single rear 12MP cameras — this year with OIS. They're waterproof (yay!) but don't have headphone jacks (boo!). There'so no wireless charging, but the sides can be squeezed to activate Google Assistant. And though it ships with Android 8.0, not 8.1, there's a lot new here — including an embedded eSIM to connect to Project Fi even without a SIM card.
How do they compare to other phones?
Of course, the Pixel 2 and Pixel 2 XL don't exist in a vacuum; they are in an industry overwhelmed by choice. It's pretty hard to buy a badphone at this point in time, so how do the Pixel 2s stand out? We investigate in a number of comparisons with the top-of-the-line phones on the market right now.
Which color should you buy?
The Pixel 2 and Pixel 2 XL are available in three color options and two color options, respectively.
The Kinda Blue model is only on the smaller Pixel 2, but the Pixel 2 XL has the "chocolate-dipped" Black and White version, which we're excited about. The Kinda Blue model used to be a Verizon exclusive, but is now available for unlocked and Project Fi buyers as well.
Oh, and about that orange power button...
Which storage size should you buy?
Last year, it was possible to buy the Pixel or Pixel XL in either 32GB or 128GB varieties; the former was too little for many people, the latter too much.
This year, the proposition seems a bit simpler because Google made it an easier choice: 64GB or 128GB.
Should you upgrade from the Pixel or Nexus lineup?
The Pixels, when they launched in October 2016, were no slouches. Featuring specs that still hold up today, including some of the best cameras on the market, it's interesting to see how far Google came with the Pixel 2 series — especially on the larger Pixel 2 XL.
So the question is — should you upgrade from last year's models? That's a difficult question to answer, but it's one a lot of people will be considering.
Then there are the 2015 models, the Nexus 5X and Nexus 6P. Those are a bit older, and definitely don't have the same quality of experience. It's easy enough to suggest upgrading from to the Pixel 2 from the Nexus 5X — the price jump is significant, though — but it's a less obvious move from the Nexus 6P to the Pixel 2 XL.
Google is doubling down on the single camera
Something amazing happened this year: Google didn't add a second camera to either the Pixel 2 or Pixel 2 XL. The move says something in an industry where practically every other major manufacturer, from Samsung to Apple to Huawei, has taken steps to differentiate themselves with an additional camera sensor, and lots of added functionality as a result.
But Google's image prowess allows it to do many things with one sensor that it takes other companies two to do. For instance, portrait photography. Portrait Mode is amazing on the Pixel 2 — better even than the iPhone X in many cases — and it applies to the front-facing camera, too.
Google built its own custom imaging chip to make the Pixel 2's camera even better
Google may only be using one camera in the Pixel 2, but it's got a trick up its sleeve — in the form of a new custom chip designed in-house called the Pixel Visual Core. Starting with the Android 8.1 update, it gives third-party developers a direct line to the immense amount of data captured by the Pixel 2's camera sensor.
At first, the Visual Core will allow developers to tap into Google's incredible HDR+ mode, which improves low-light performance while preserving detail in difficult lighting conditions. Then who knows — this is Google's first foray into custom silicon, and it has huge potential for the future of the Pixel lineup.
Pixel 2 is water resistant
This is the first Pixel that's water resistant, with an IP67 rating, so you'll be able to dunk your phone in up to one meter of water for 30 minutes at a time without a worry.
🏊
It also has no headphone jack
Yeah, these are the first phones from Google not to ship with a headphone jack, but the company is including a USB-C to 3.5mm adapter in the box (and is selling a $20 dongle if you want an extra) should you want to pair with traditional wired headphones.
If you want to go wireless, the Pixel 2 supports Bluetooth 5.0, and Google selling its own pair of wireless headphones called the Pixel Buds, and is partnering with companies like Libratone and others to market Google-certified headphones.
It has an embedded eSIM
A what?
The Pixel 2 has this cool thing called an eSIM, or electronic SIM card, that allows you to connect to a network — in this case, Project Fi — with no physical SIM card.
Of course, the Pixel still supports that physical piece of plastic and bits, but you don't need it to connect to Project Fi, and that little detail heralds the future of mobile connectivity — whenever the carriers decide to catch up. In the meantime, if you're in the U.S., you can buy a Pixel 2 and activate Project Fi whenever you want, even if you didn't order it directly them from.
Should you use the Pixel 2 or Pixel 2 XL on Project Fi?
So it has an embedded eSIM card in the phone, and you don't need to buy it from Project Fi to use it on the service. But should you use it with Google's MVNO, which cycles between T-Mobile, Sprint and US Cellular in the U.S.?
The Pixel 2 series will get Android R 😱
It's true — Google is giving the Pixel 2 and Pixel 2 XL three years of guaranteed software updates, which means that when it launches with Android Oreo, it will get Android P in 2018, Android Q in 2019 and, miraculously, Android R in 2020.
Will people even use phones in 2020? We'll find out!
Here's what you should do first
The Pixels are pretty easy to set up, but our experts know what you should dive into first. If you want the best out of your Pixel 2 experience, check out our list of the first six things you should do with your new phone.
Where to buy the Pixel 2
The Pixel 2 is now available to order at the Google Store in all launch markets — that's Australia, Canada, Germany, India, UK, and the U.S.
For carrier availability and a country-wide breakdown on pricing, hit up the link below.
Which carriers can you buy it from in the U.S.?

Verizon. In addition to the Google Store and Project Fi, Verizon is once again the exclusive U.S. carrier for the 2017 Pixel lineup. While the Verizon model comes unlocked, and can be used on other carriers, it's updated through Verizon, not Google, and has carrier-specific optimizations.
There have been some issues with trade-ins
Google offers up to $410 for users to trade in their previous Pixels or other high-end phones, but the system has been marred in delays and other problems that have kept people from receiving their credits for the new Pixel 2 phones.
Fortunately, the issues have been sorted (according to Google), and those who didn't receive a credit, or had their phone denied, should be fine now.
What about cases and accessories?
With the Pixel 2, Google has implemented a new 'Made for Google' program where accessory makers can build products that are guaranteed to work really well with the company's new phones. If you're looking for the right case, or maybe just a new pair of headphones, we've got you covered.
The new Daydream VR headset is fantastic

Just because Google (and everyone else) is excited about its new phones, that doesn't mean the company has forgotten about its plans for VR. Alongside the Pixel 2 and 2 XL comes a new Daydream VR headset with improved materials, better lenses, and more comfortable straps that make using it for longer periods considerably easier.
Should you worry about some of the issues you're hearing about?
From a problematic display on the Pixel 2 XL to clicking sounds from the top speaker to poor sound quality when capturing video, the Pixel 2 line hasn't been without its fair share of problems.
Oh, and some units are shipping with software that won't boot, while others are reporting Bluetooth issues when connecting to headphones and other music players.
The good news is that Google is working on fixing all of them, and some have already started rolling out with Android 8.1 update.
What could have been
Every phone goes through different design iterations before making it to market, and the Pixel 2 line is no different. Google recently shared some prototypes of the phones to shed some light on the earlier versions of the Pixel phones. By and large the prototypes were close to the final, two-tone design, but Google experimented with wider bodies, different size camera sensors and more.
Anything else?
There were lots of other things announced at Google's hardware event on October 4. Take a look at the video above to take a look, and read our other coverage on the Home Mini, Home Max, new Daydream VR headset, Google Buds headphones, and more!
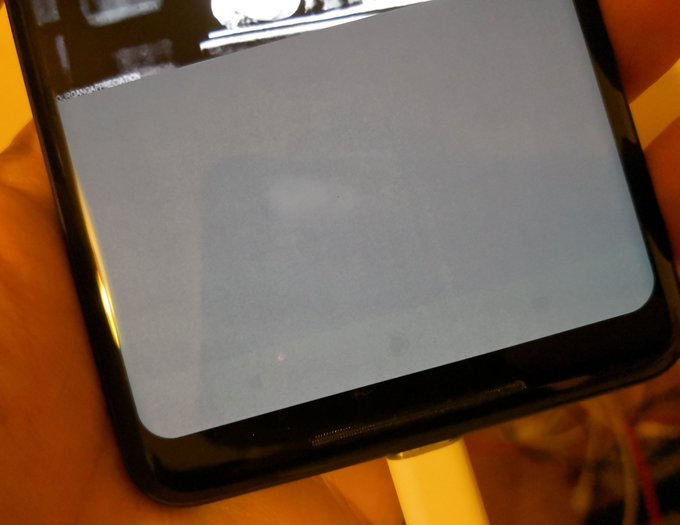
No comments:
Post a Comment